Gameplay
Gameplay
BackOverviews
When your realm becomes big enough to own several villages, your daily tasks of maintenance will begin to consume a large portion of your gaming experience. You will be required to build and recruit in all your villages in order to keep track of your progress and troops. In order to help you with these tasks, we introduce: Overviews. This new screen will help you sort, recruit and build even faster!You can find Overviews in the bottom menu bar, as seen below:

If you are unsure of what the icons on the menu bar mean, you can hover over the chosen icon and the tool tip will provide you an answer. You may sort your villages any way you want by clicking the icons, each will provide a different function for your villages. For instance, sorting column of villages in the way you want to see can be done with a single click. If you click the same column again, it will change the sorting from descending to ascending and vice versa.
You will also be able to sort all overviews by your group icons. Your groups will always be displayed in the top of the table. When selecting one of your group icons the table will only show your villages, that are in the given group. You can select several groups to fit your needs.
On the menu you will notice an icon that has three framed buildings, clicking this will bring up the Village Overview window. After opening this window, you will notice four tabs: Villages, Incoming, Commands and Units.
Villages
The first tab you will experience in the Village Overview is Villages. This overview lets you filter your villages as shown below.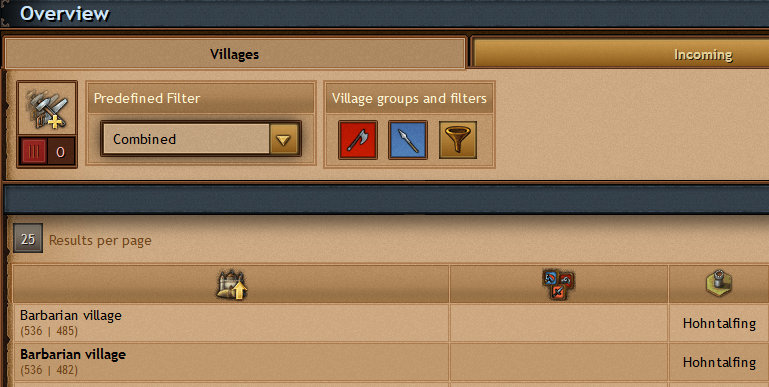
At the top of the overview window, you will see:
- The Mass building Screen activation button
- The Drop down to filter your villages (in the following way):
- Combined
- Production
- Buildings
- Units
- Your village groups and filters
The table itself has four common columns:
- Village name, coordinates and a button to set this villages as active village
- Group icons
- Province name
- Village points
On mobile and tablets you will see four common columns:
- Village names and coordinates
- Group Icons
- Province Name
- Village Points
The next columns in the Village Overview window will depend on the chosen filter, as described below.
Combined
If you choose to filter your villages by the Combined feature, you will get a preview of the most import aspect of your villages.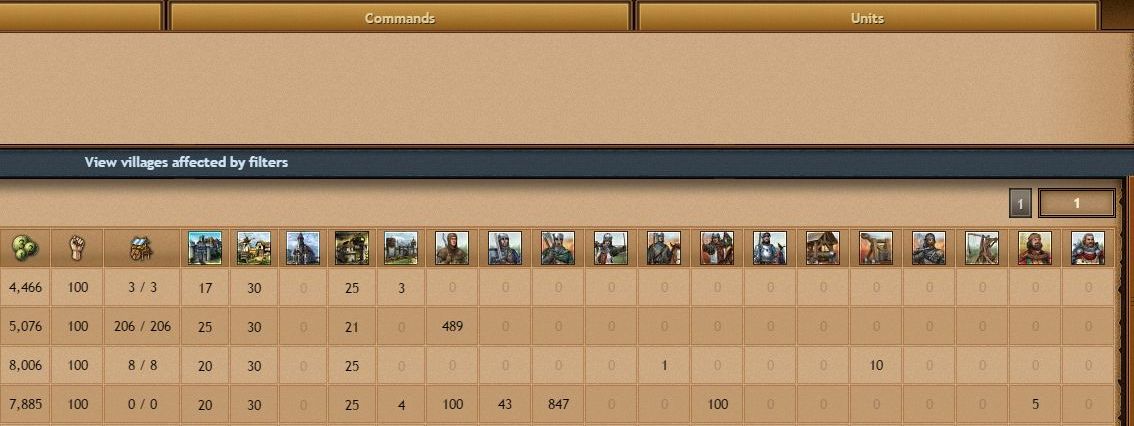
The filter will show:
- Loyalty
- Trades or Merchant movement (home and way)
- The Important buildings (Academy, Keep, etc)
- Troop Count (belonging to the village only)
Production
If you choose the Production filter you will see information regarding resource production of your villages.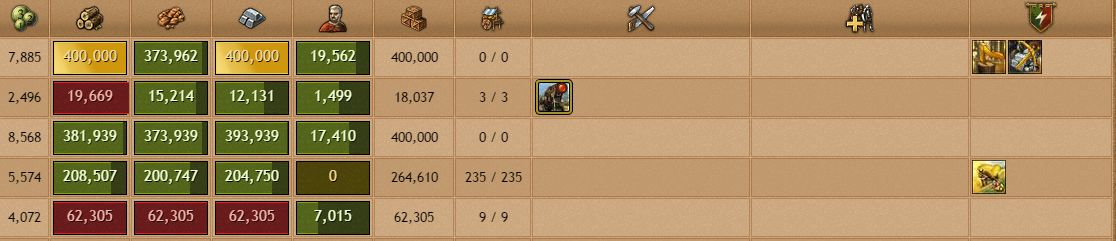
The filter will show:
- Resource status in both village and warehouse
- Population
- Warehouse limit (Per Village)
- Merchants (home and way)
- Construction queue
- Recruitment queue
- Active boosts (single village boost only)
Buildings
If you choose the building filter, you will get an overview of all the buildings and their level in your villages. Here you will be able to track the construction of buildings and view their current level.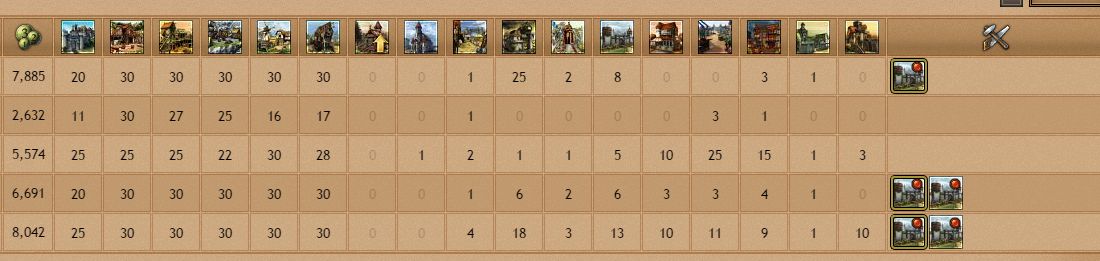
This filter lets you see all your buildings and see which buildings are currently undergoing construction.
Mass Building
As you progress in the game your account size and realm size will increase. The management of your villages will begin to take up a big chunk of time, however, the mass building feature will help you save time!Click on the following icon, at the top left, in order to activate this feature.


When activated the screen will look as it does below:
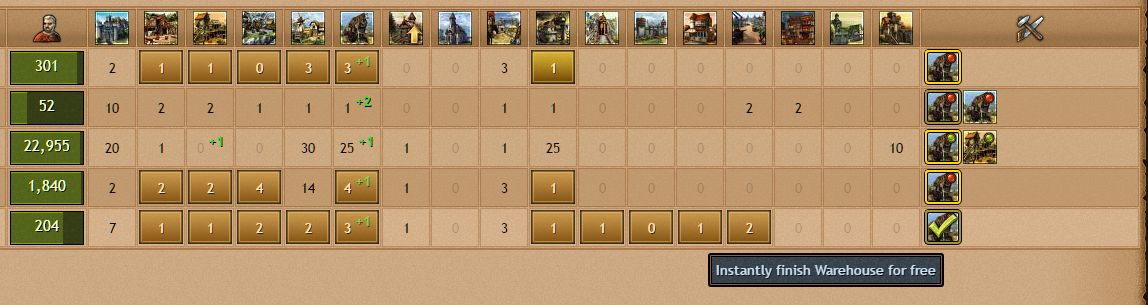
In this mode you will see that the buildings level will show, they will also have a (+1) by their current level, indicating on-going construction. If you look closely, you will see that the building icons will be highlighted if you have adequate resource to start construction of that building. Upgrading to the next level of a building can be done from this window.
A bright yellow box will allow you to start construction, however, if you purchase crowns you will be able to use the Building Cost Reduction.
The last column will display the building queue. Hovering over each on-going construction will allow you to
instantly finish the building with crowns or sometimes for free, depending on the time remaining.
Units
The Unit filter will show all your units in the city; regardless of where they are currently. This means that your units can either be home, or stationed as support in another village, or on their way back from a village, or even in the hospital; all units will be counted in this overview.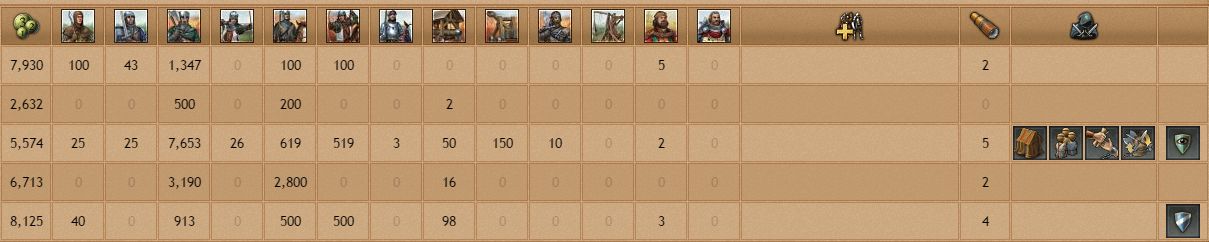
Additionally, you will be able to view recruitment order, check the number of spies, activate counter measures or even choose an Order from the Hall of Orders.
Dynamic Filters
By using the dynamic filters button you may only see specific villages that met the criteria you set. By pressing the filter button, you’ll see a general overview of all the available filters: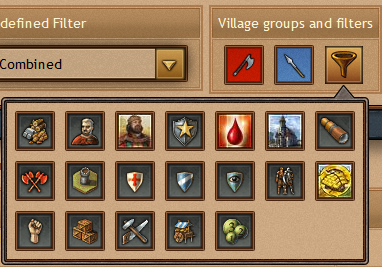
| Icon | Name | Description |
|---|---|---|
 |
Warehouse full (all resources) | Using this filter, you’ll see only villages were their Storage is full. In order for a village to shown in this list, the Warehouse must be full with all kind of resources. |
 |
Free provisions | It shows all villages with free Provisions. In order for a village to be shown in this list, it must have at least 1 free Provision. |
 |
Nobles | Every village with at least 1 recruited Nobleman is shown in this list. |
 |
With supporting units | If you have villages that have supporting units, they’ll shown in this list after you enable the filter. It doesn’t matter if the supporting units are yours or from other players. |
 |
With units in the Hospital | This filter, shows villages with units at their Hospitals. |
 |
Church | This filter shows every village that has a Church, despite of its level. It doesn’t show the village with the Chapel. |
 |
Spies | This filter shows all villages with trained Spies. |
 |
Incoming attacks | This filter shows villages with incoming attacks. |
 |
Same province as active village | This filter displays only villages where belong to the same province as the active village. |
 |
Knight Templars | This filter shows villages with Templar Knights guild chosen at their Hall of Orders. |
 |
Teutonic Knights | This filter shows villages with Teutonic Knights guild chosen at their Hall of Orders. |
 |
Order: Thieves | This filter shows villages with the Thieves guild chosen at their Hall of Orders. |
 |
Not recruiting in the Barracks | This filter shows villages with empty recruiting queue. |
 |
Show villages with a bountiful effect | This filter shows villages with enabled bountiful effect |
 |
Show villages with loyalty less than 100 | This filter shows villages with reduced loyalty (less than 100). |
 |
Show villages with an active vault | This filter shows villages with an active vault. |
 |
Show villages with an active build queue | This filter shows villages with an active building queue. |
 |
Show villages with ongoing trades | This filter shows villages with ongoing trades |
 |
Show villages with points lesser than | This filter shows villages with the maximum points as the number you specify. After enabling this filter, an extra table is shown on the right of the screen where you can insert the number of the points.
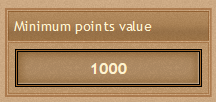 |
You can use filters individual or combining them. For example, if you choose the Warehouse full and the free provisions filters, the result will show all villages that have a full Warehouse AND free Provisions.
Incoming
The second tab in the overview page will show all your incoming attacks.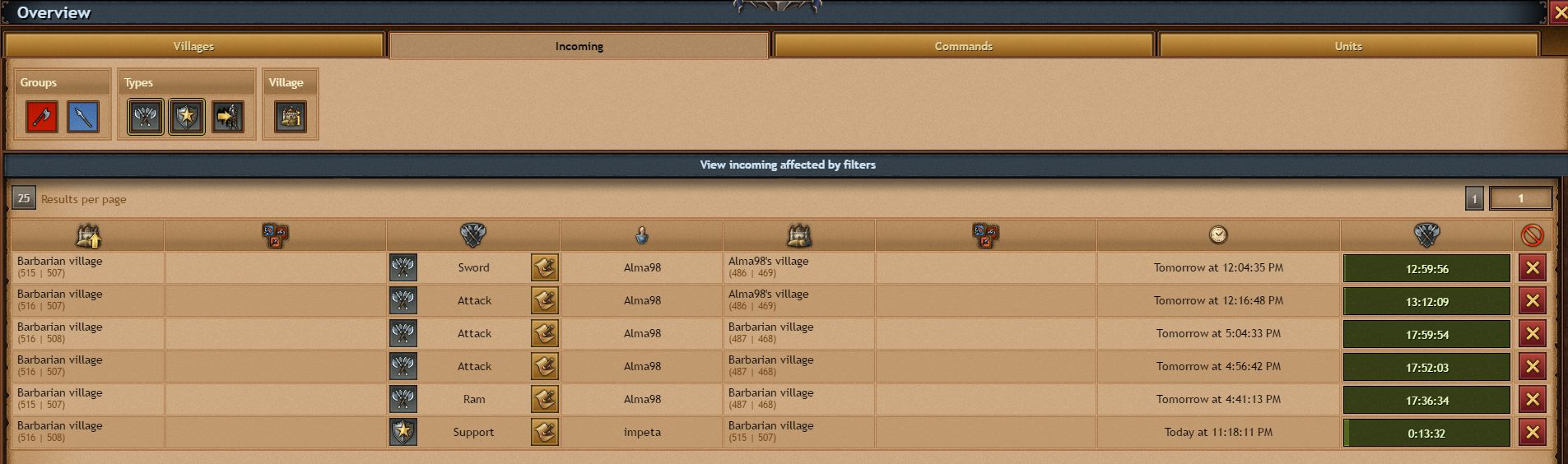
From this tab you can check everything related to your incoming commands, either they are enemy attacks or friendly supports. Even your own attacks are shown in this list. In addition, you can see which player and from which village sent the attack, the arrival time of each command and how long does it take for the command to reach its target. You may also rename the commands, either they are enemy or friendly.
You may also choose to sort your list alphabetically, by pressing the icon at the top bar.
Remember, that you have the possibility to ignore the incoming command, however, this cannot be reserved once activated.
Commands
The Commands overview will give you an idea of your current troop movements.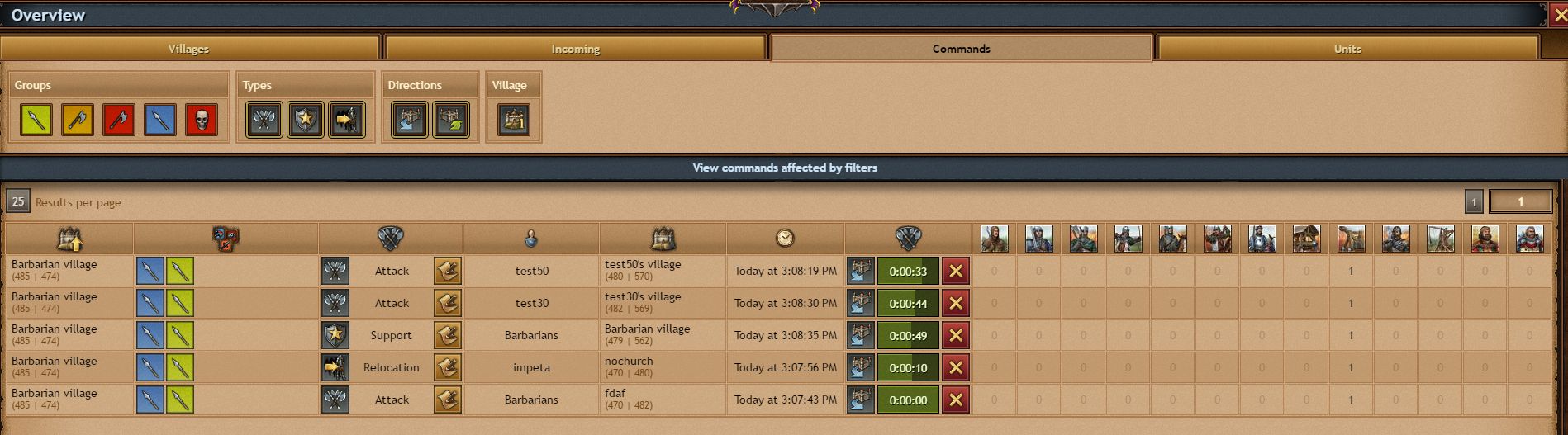
In this mode, you will be able to track your units closely, village by village, not leaving a stone unturned. From the table you will be able to distinguish commands from Attack and Support based on the active icon. On the right you will see the arrival time, this together with a counter shows the remaining travel time of your troops.
The icon to the left will let you know if the command is outgoing (green arrow) or incoming (blue arrow). You are able to cancel commands from the icon (X) to the right of the remaining time, however, this can only be done within 3 min of the command being given; anything past this time cannot be canceled.
You can open the village information window by clicking on the village name, or you can directly jump to the village on the map by clicking on the coordinates.
Units
The fourth tab brings you to the units overview. At first glance the overview already provides you with an overview of your units, however units may be at home, out as support or walking.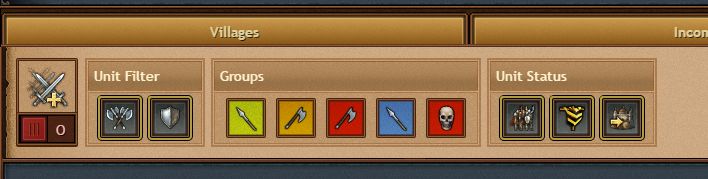
On the top of this overview page, you will see:
- Button to activate Mass Recruit screen
- Filter offensive or defensive units
- Your groups
- Unit status

The table itself has the following columns:
- Village name and coordinates
- Assigned groups
- Unit status (Available, own and in villages)
- Unit numbers
- Button to enter the unit screen of the village
Mass recruitment
The Mass Recruitment feature can be activated at the top of the units overview window, via the icon shown below:

Hovering of the icons will activate the tool tip menu; which will teach you how to use Mass Recruitment.
When Mass Recruitment is active, you will have icon for your units and two new icons on the right.
Villages that do not have barracks built will not show up on this list. The villages in this list will show you all current units for all your villages. A green number above your unit count, will indicate that you are currently recruiting at this location.
You will be able to input the desired troop numbers in the text fields underneath each unit. If you want to recruit the units in all villages (same recruitment), all you need to do is simply click the following button:

The number on the icon will show how many villages will start this recruitment.
If you do not want the same recruitment in all villages, just a selected few units, then simply click the checkboxes outside each village in the column on the table below:

The number on the button will show how many villages will start the recruitment.
If you do not have the required level for your unit, barracks, or hall of order, a warning in the corresponding text input box will alert you.

The Mass Recruit has a preview, if you hover over one of the recruit buttons. This preview will add blue numbers above your current units. The blue numbers represent how many extra units will be recruited.
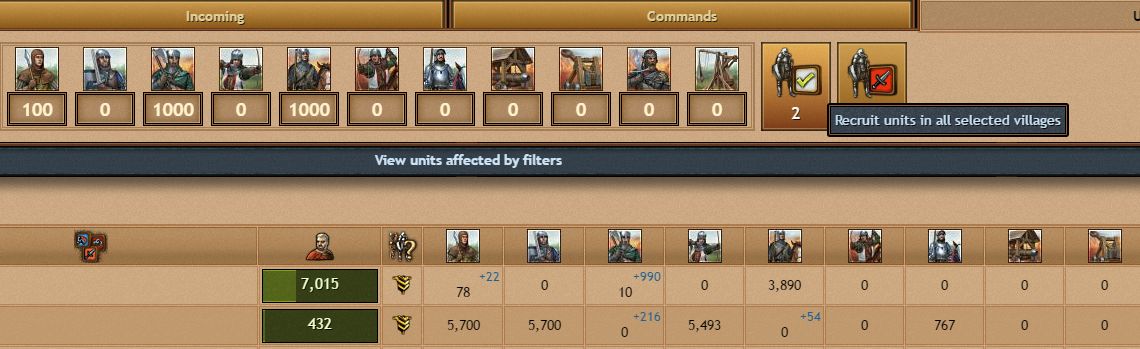
In case you do not have all the required resources or provision to recruit in a village; the system will automatically choose the maximum troops capable of being recruited based on your resources and provisions.


 Czech
Czech  Dutch
Dutch  French
French  German
German  Greek
Greek  Hungarian
Hungarian  Italian
Italian  Polish
Polish  Portuguese
Portuguese  Portuguese (Brazil)
Portuguese (Brazil)  Romanian
Romanian  Russian
Russian  Slovak
Slovak  Spanish
Spanish  Turkish
Turkish